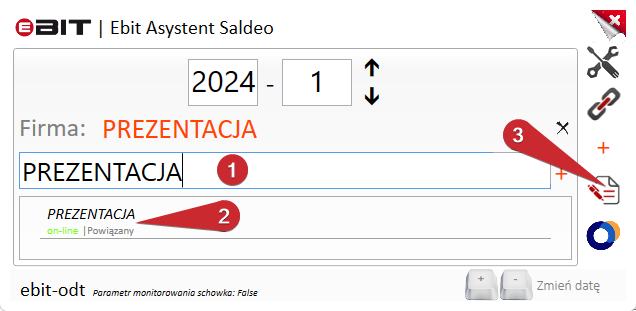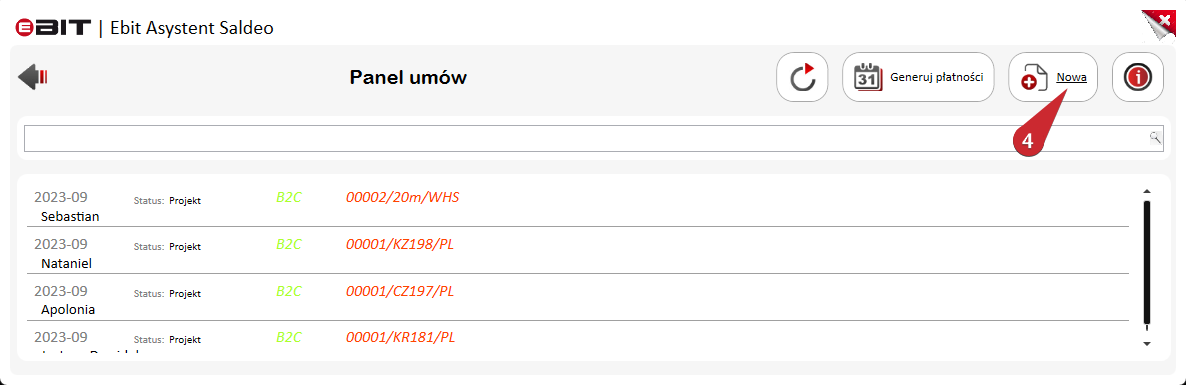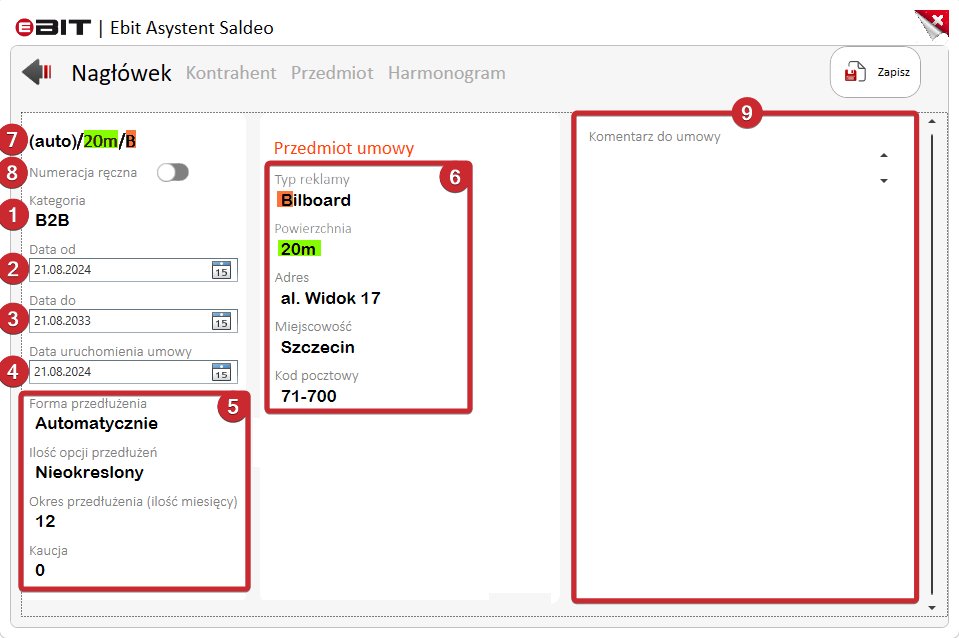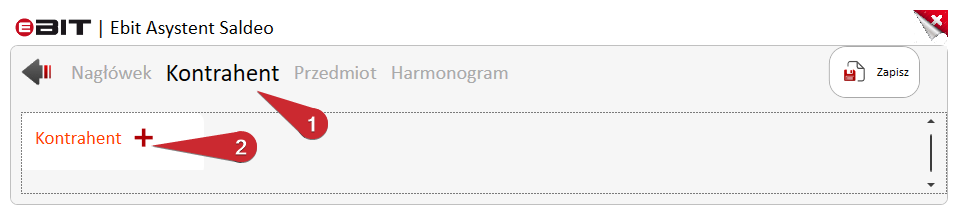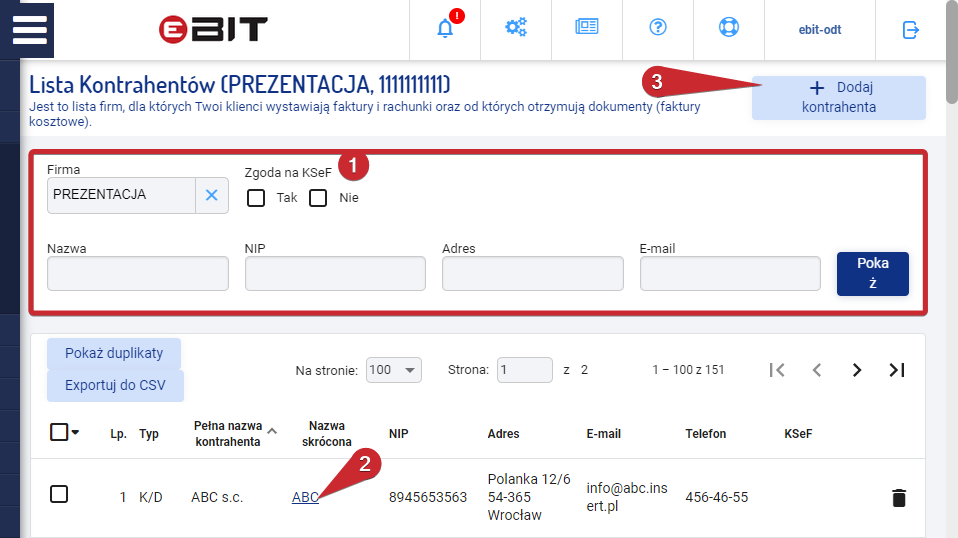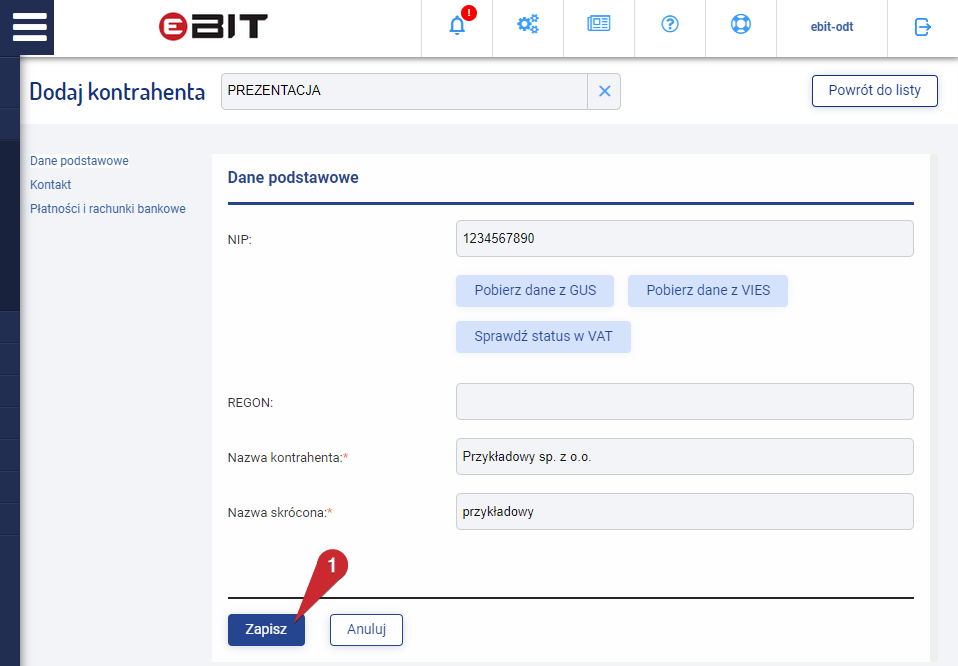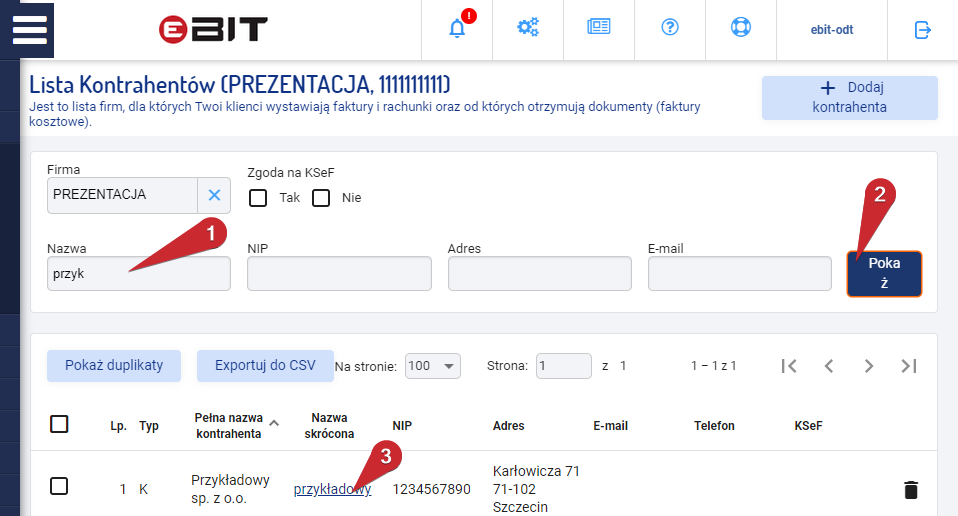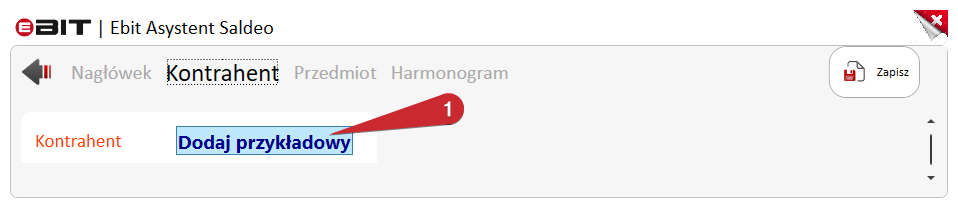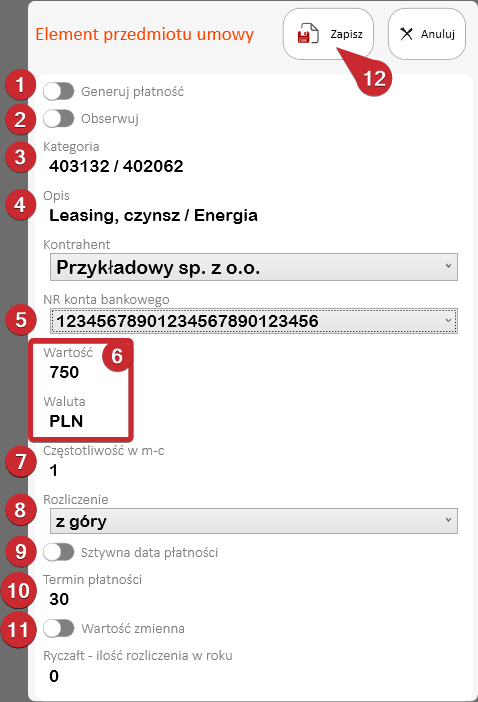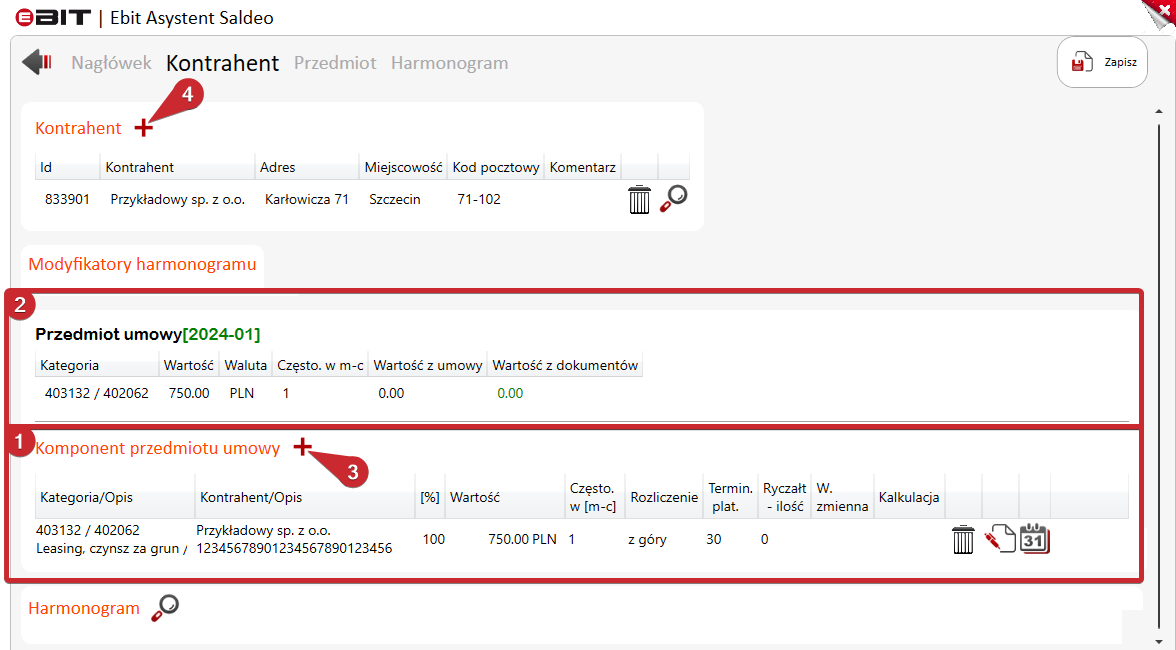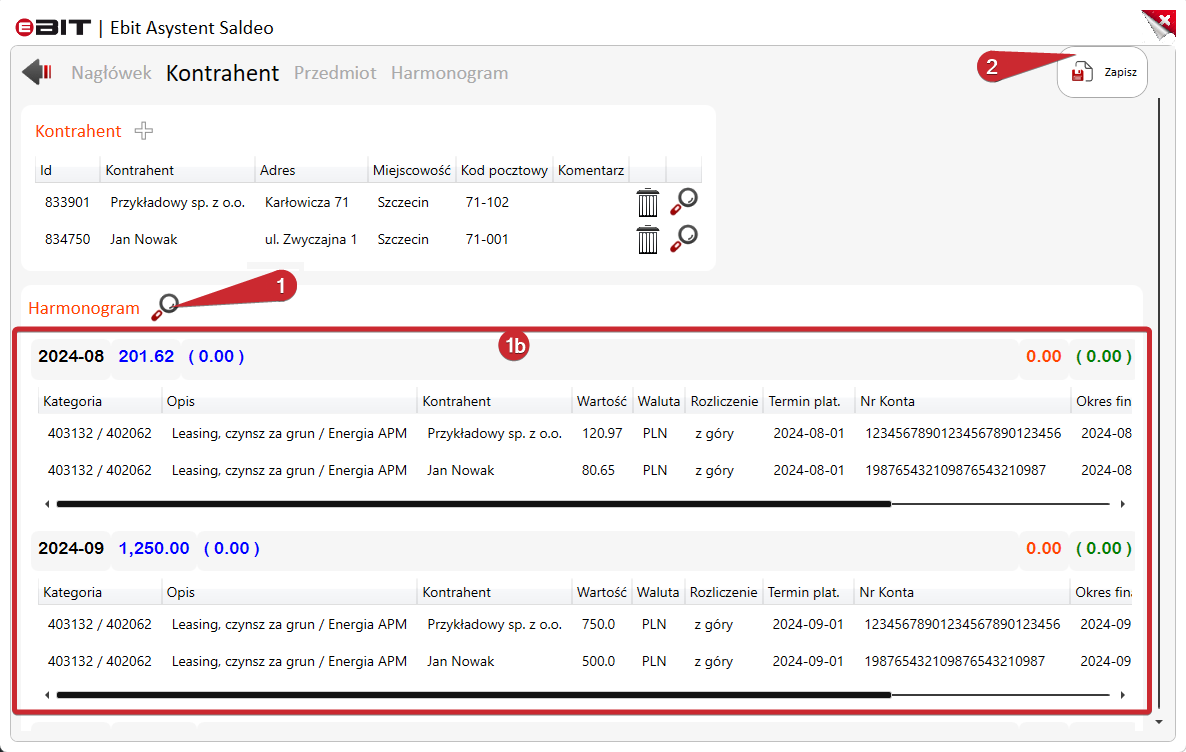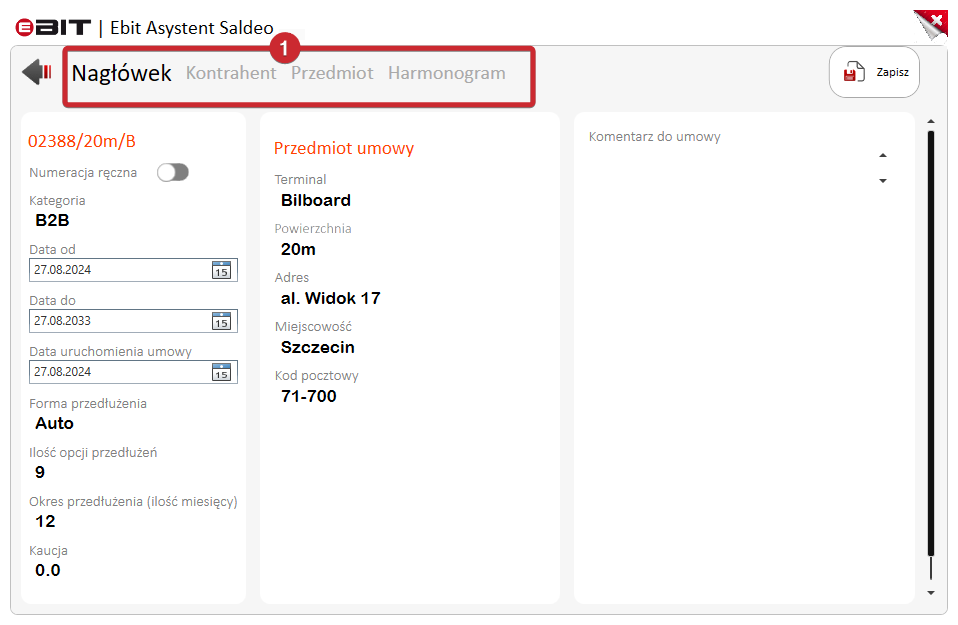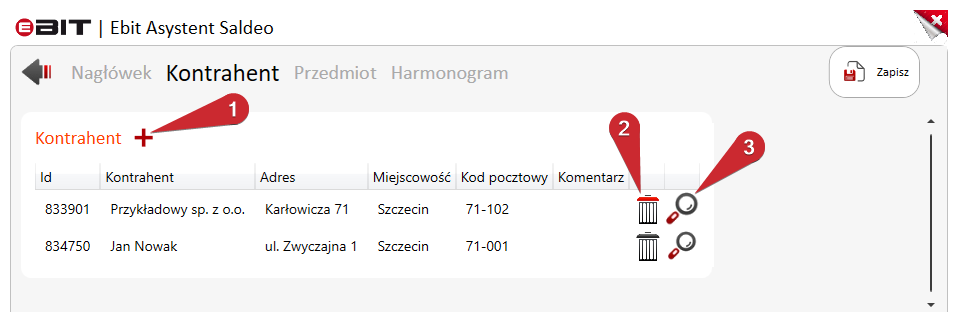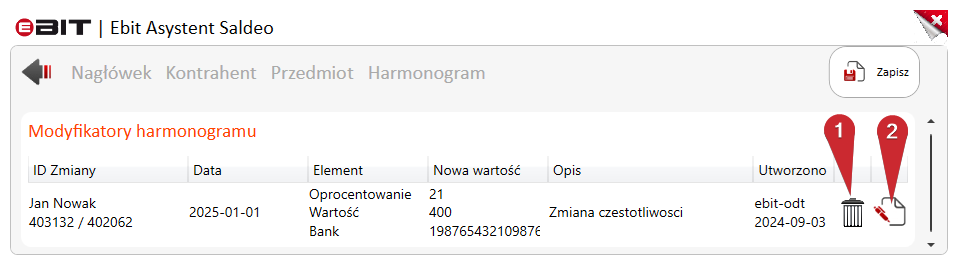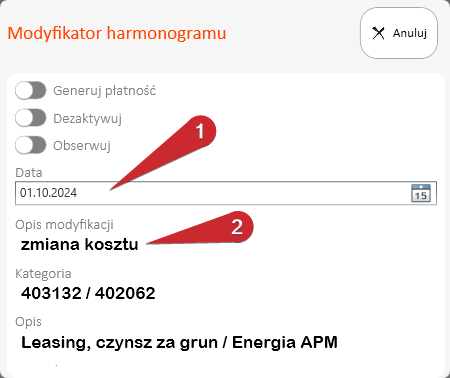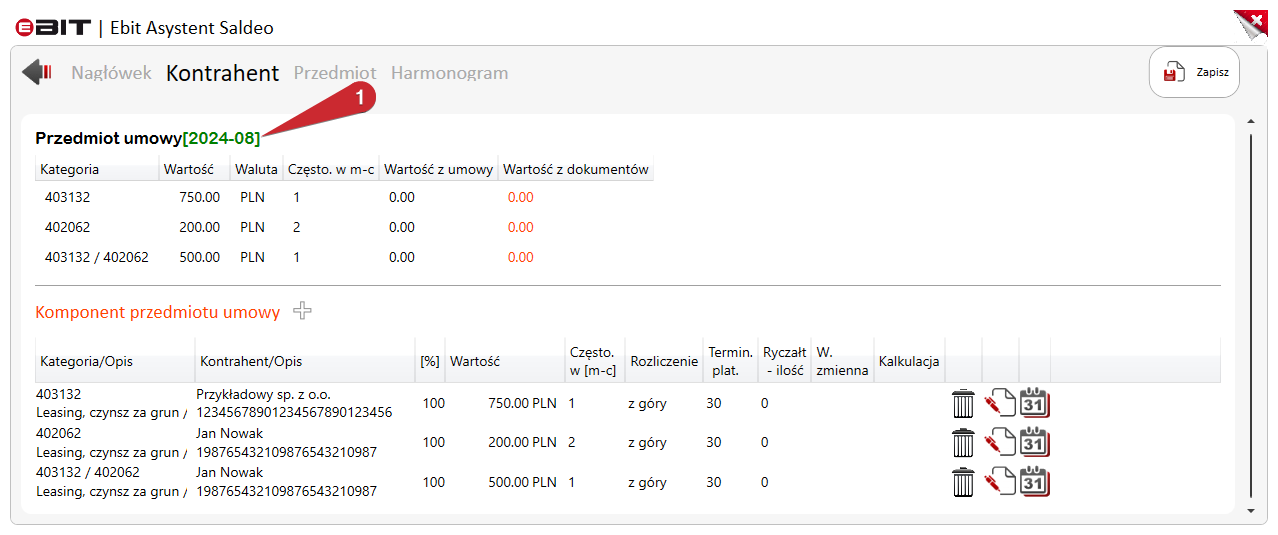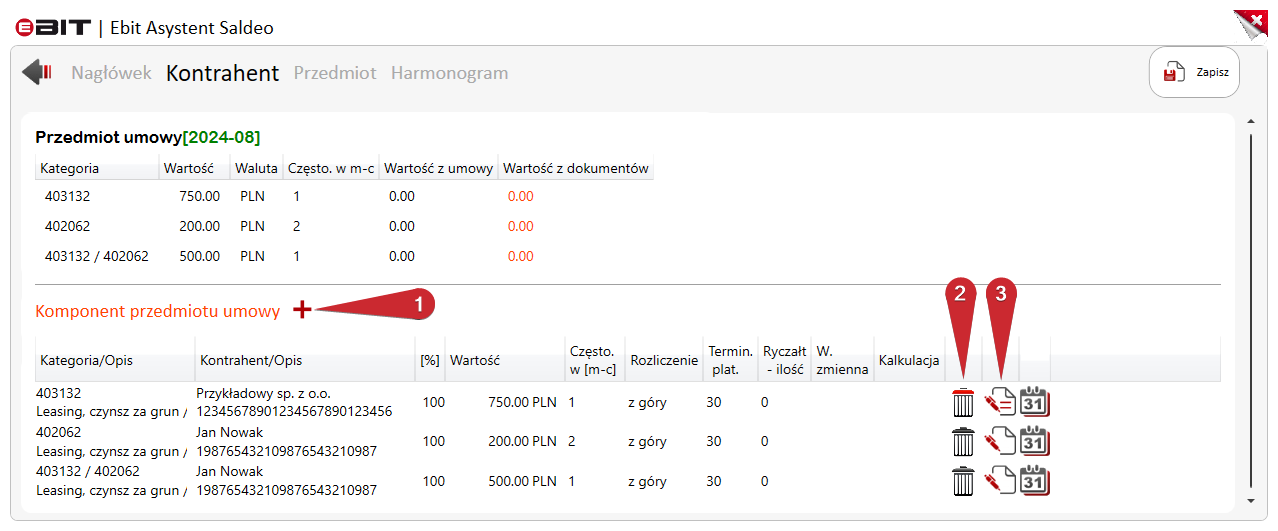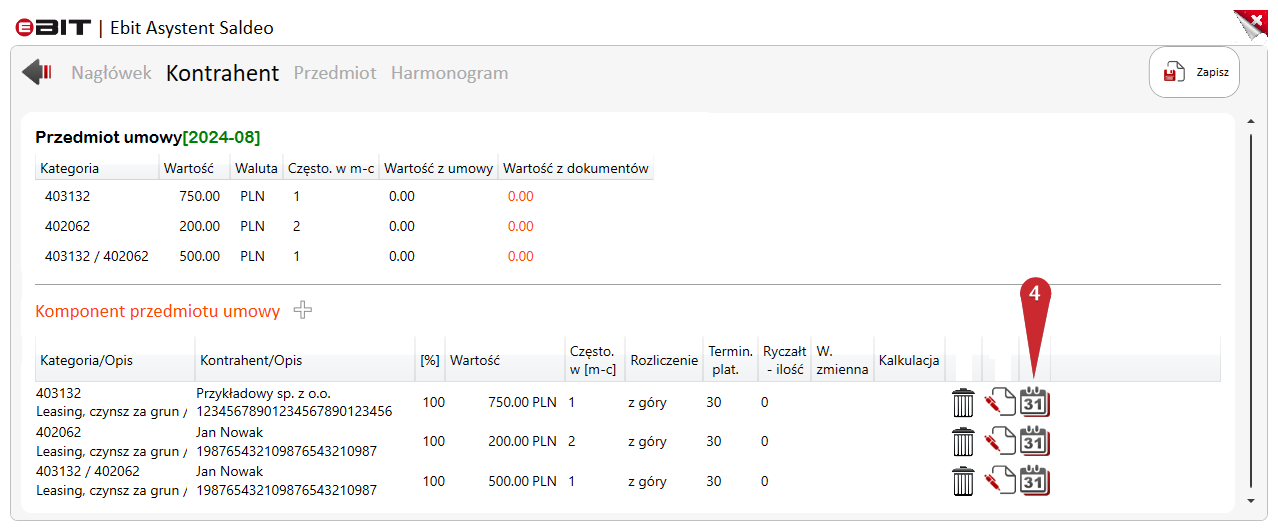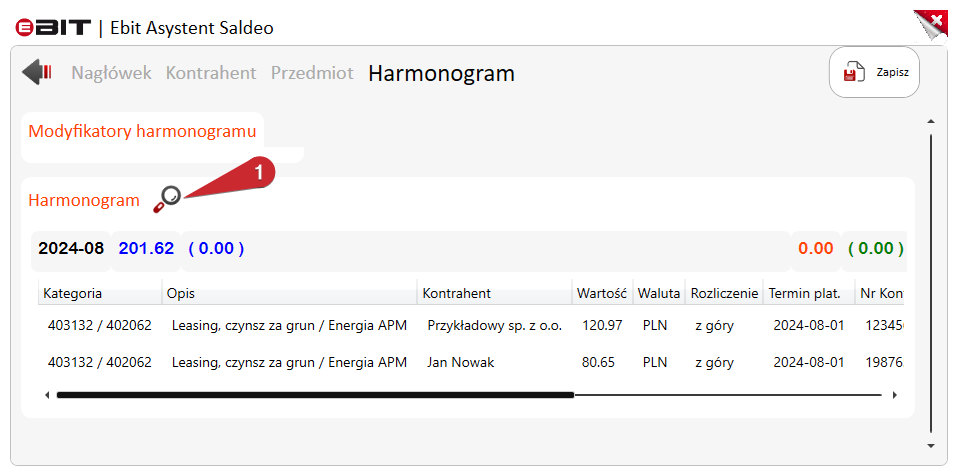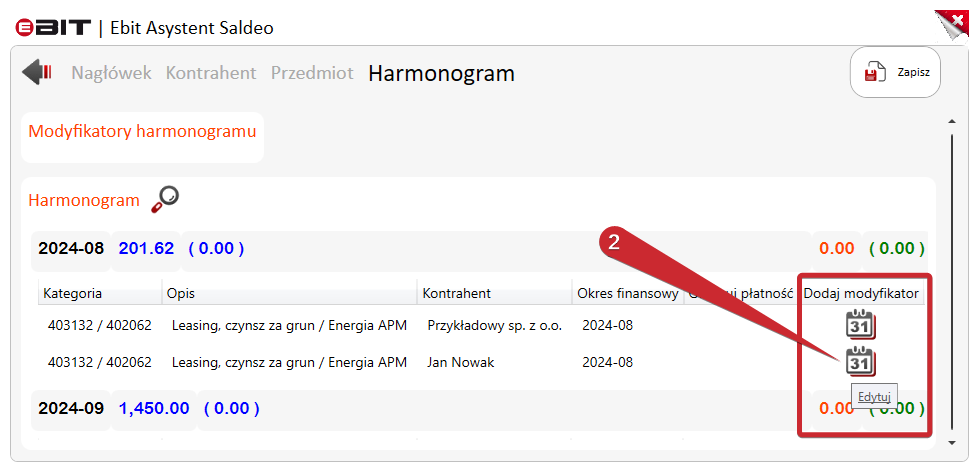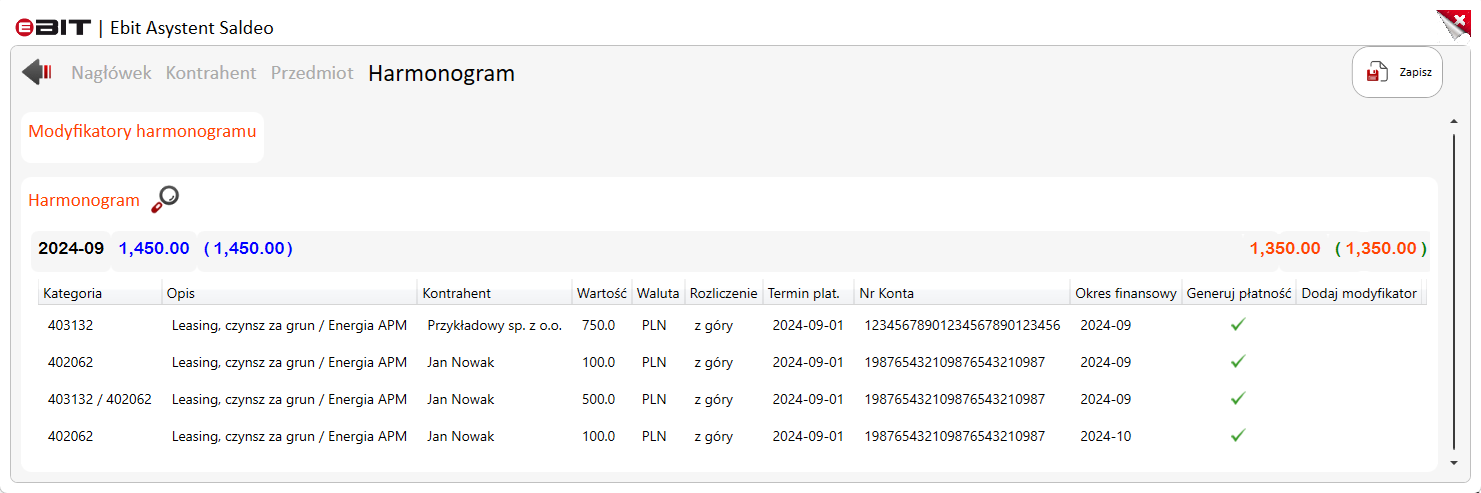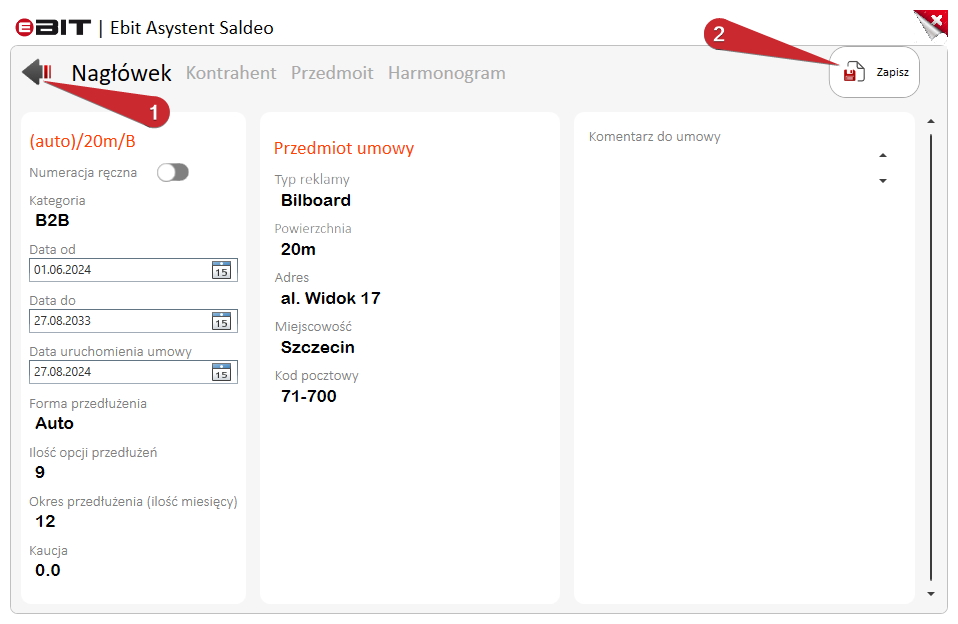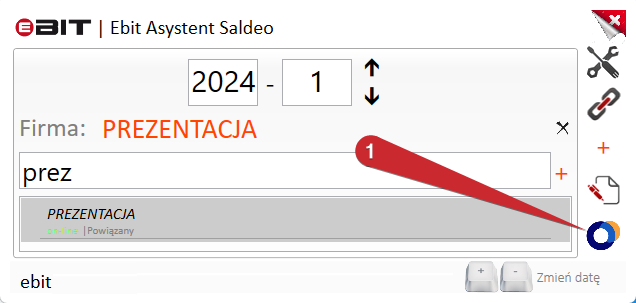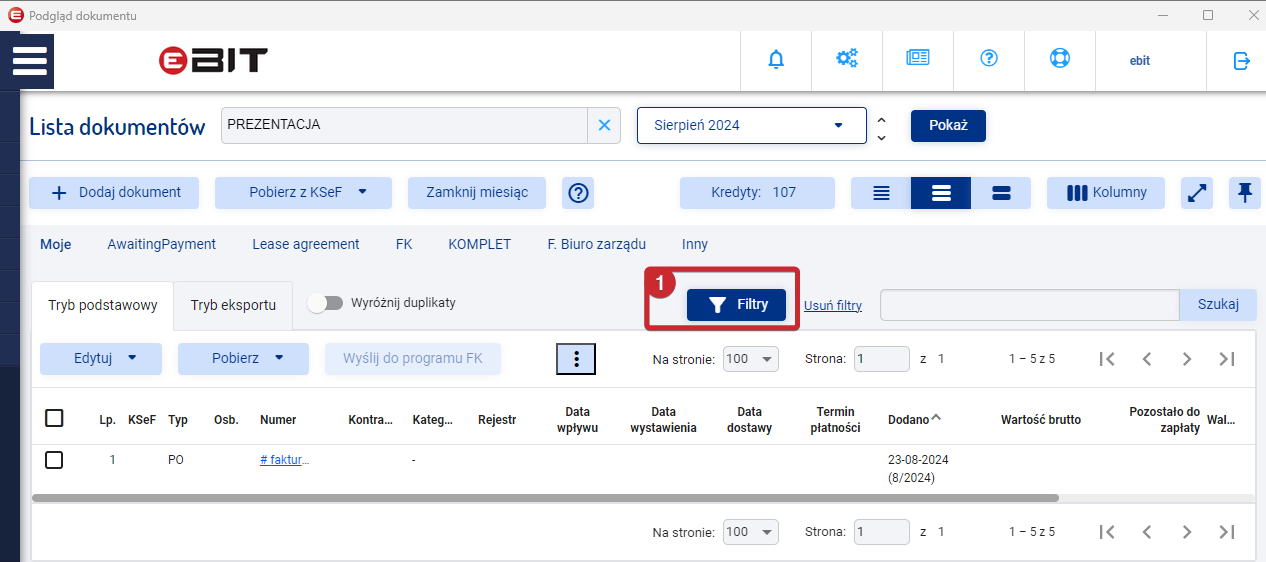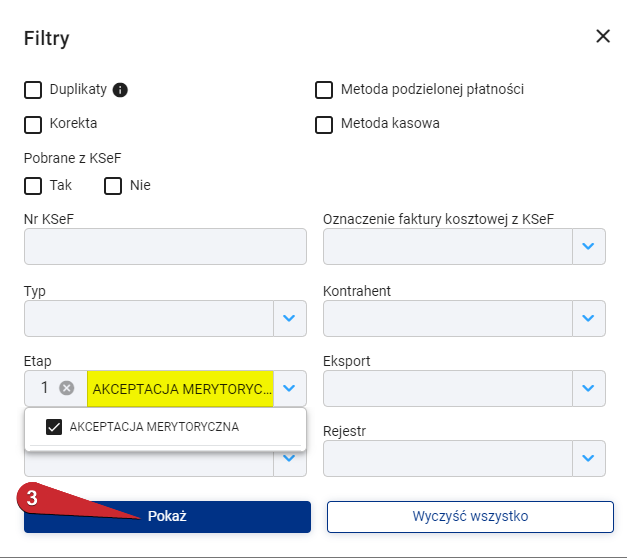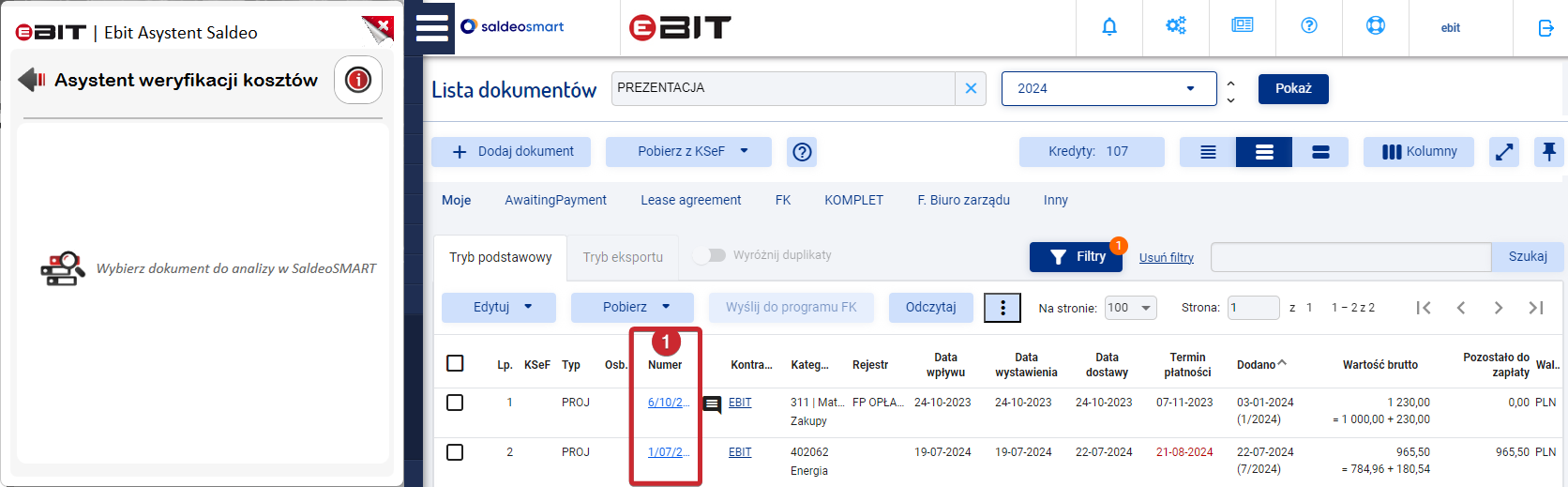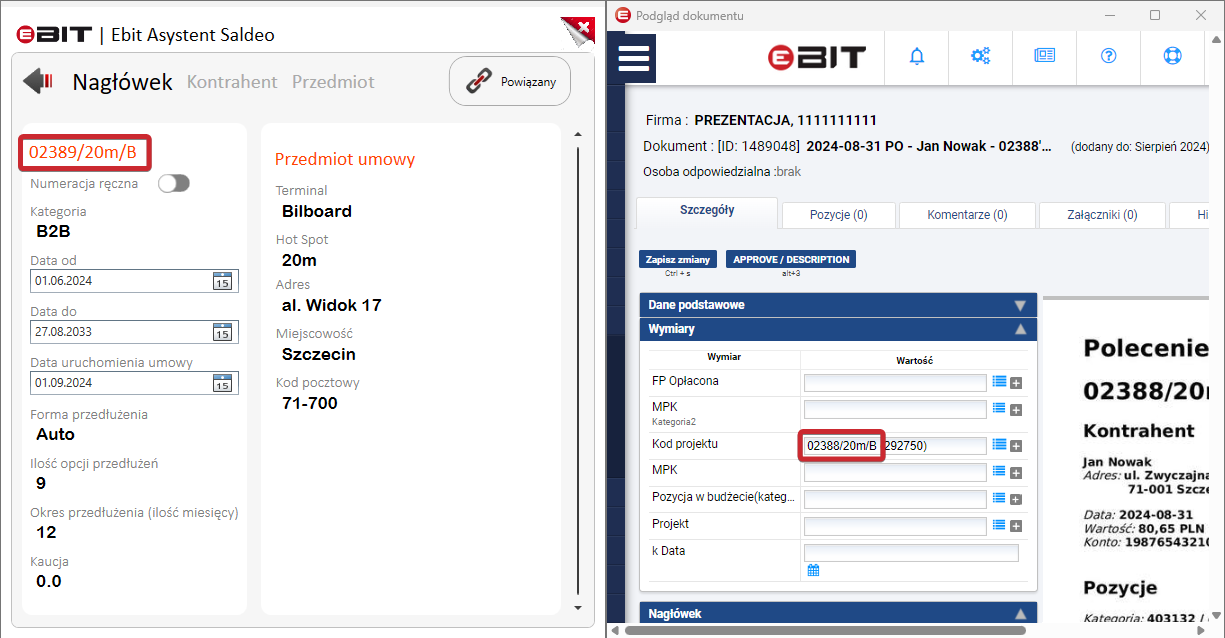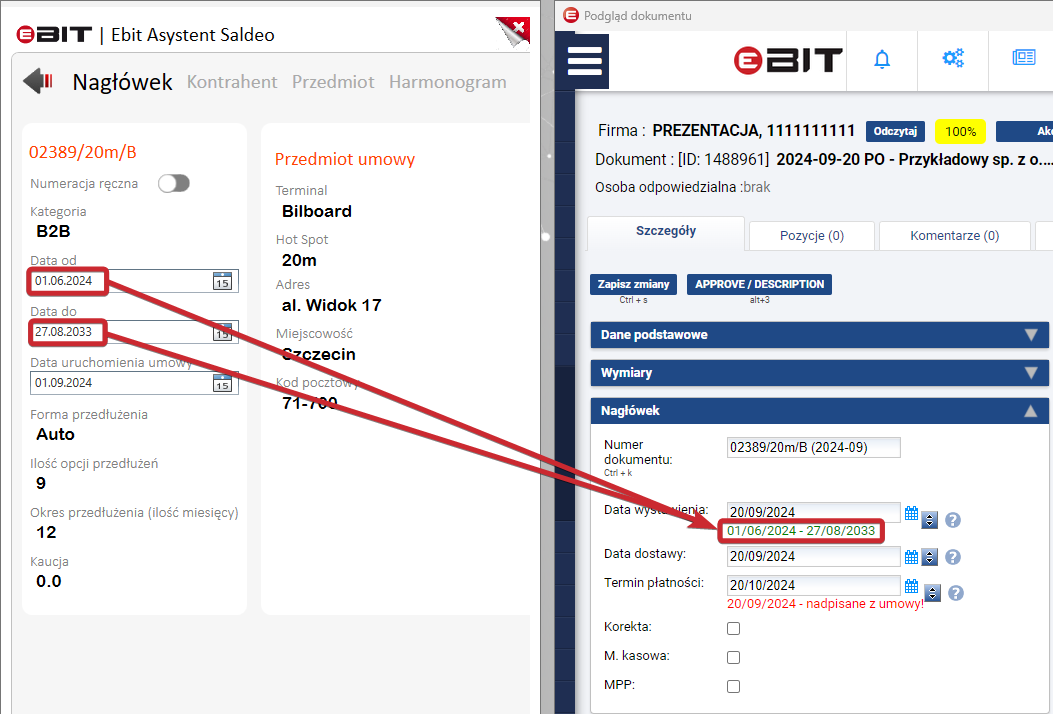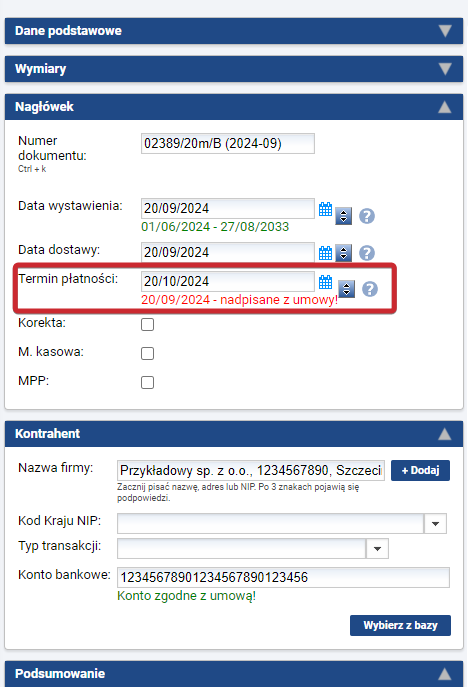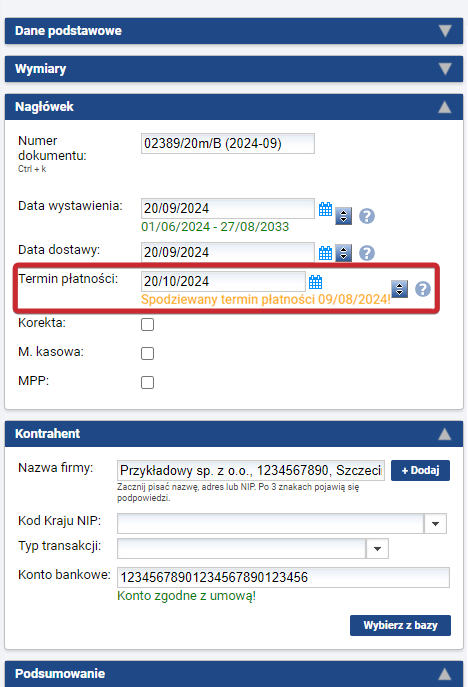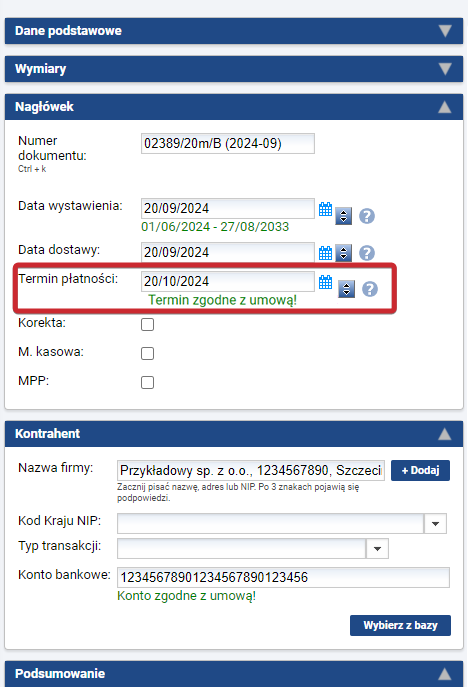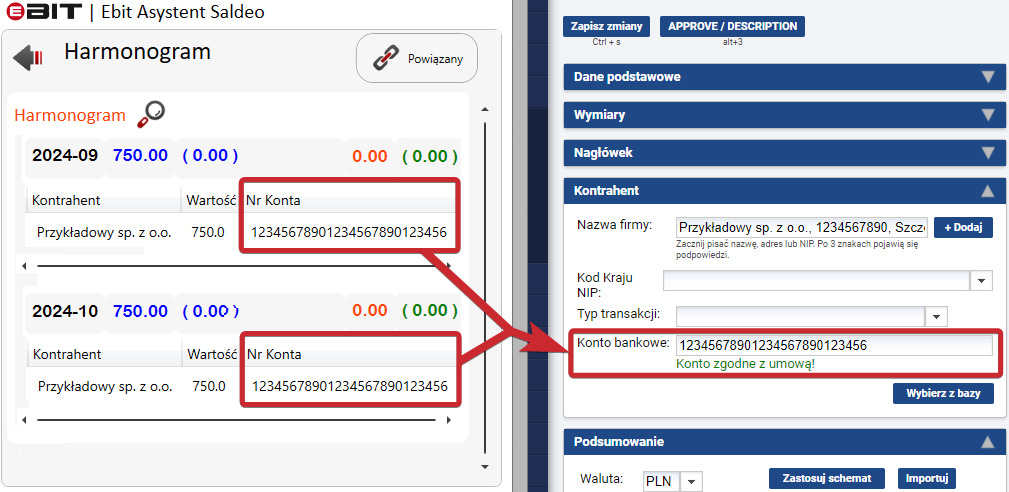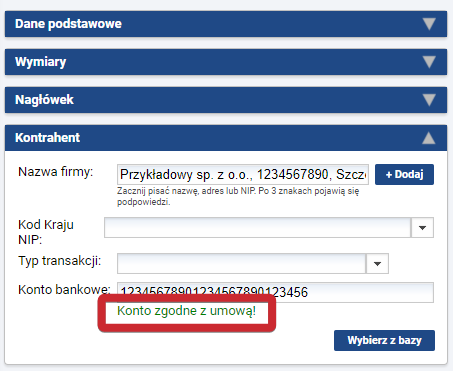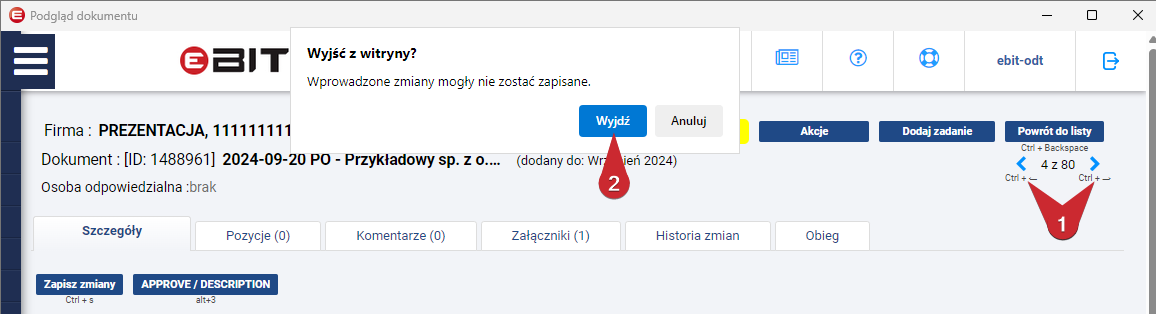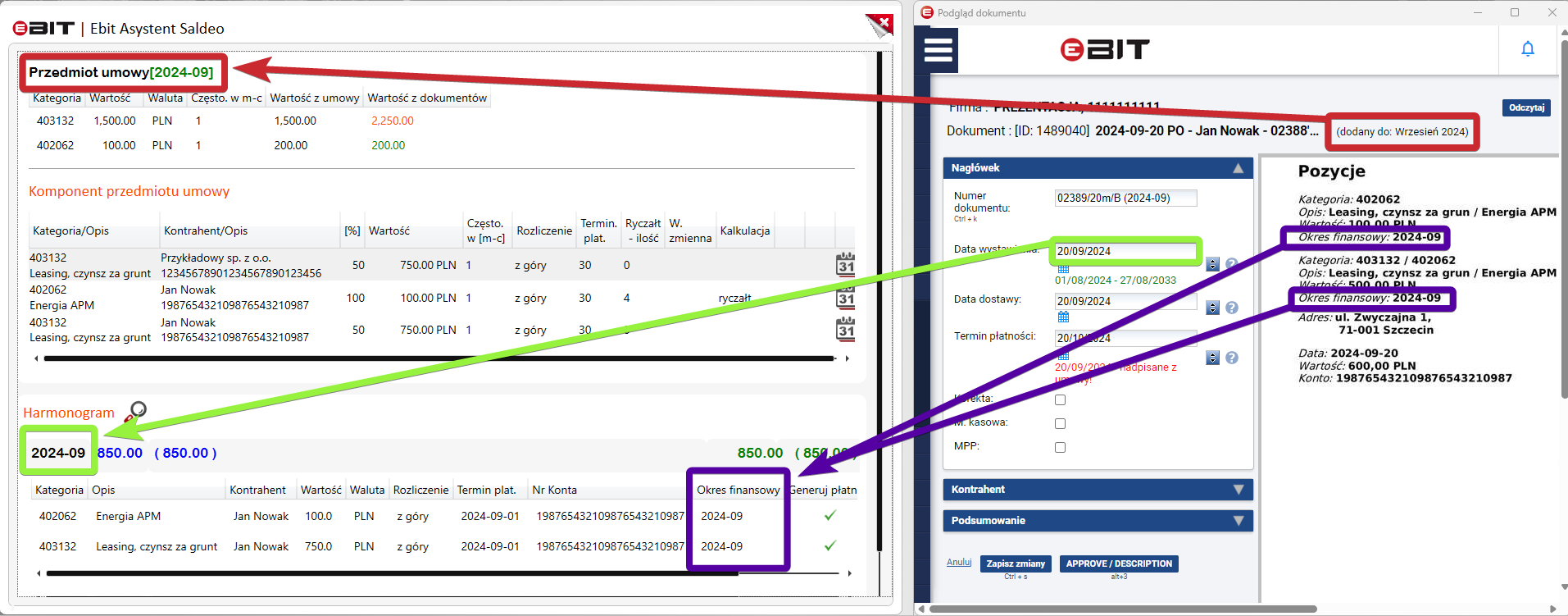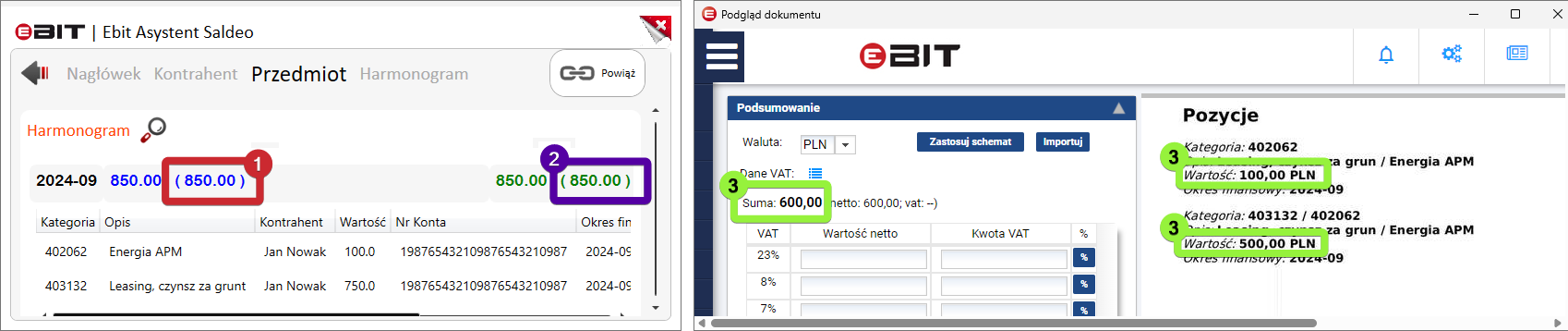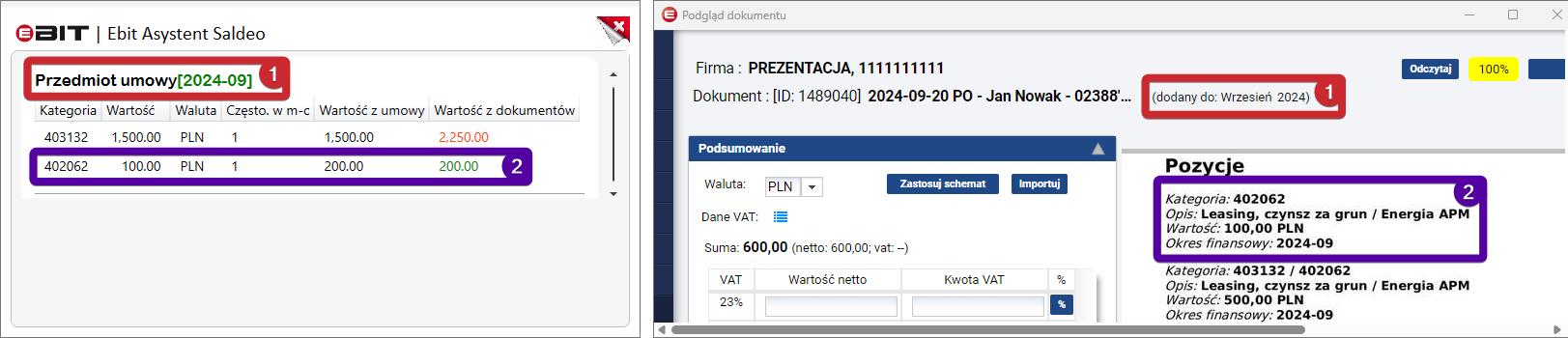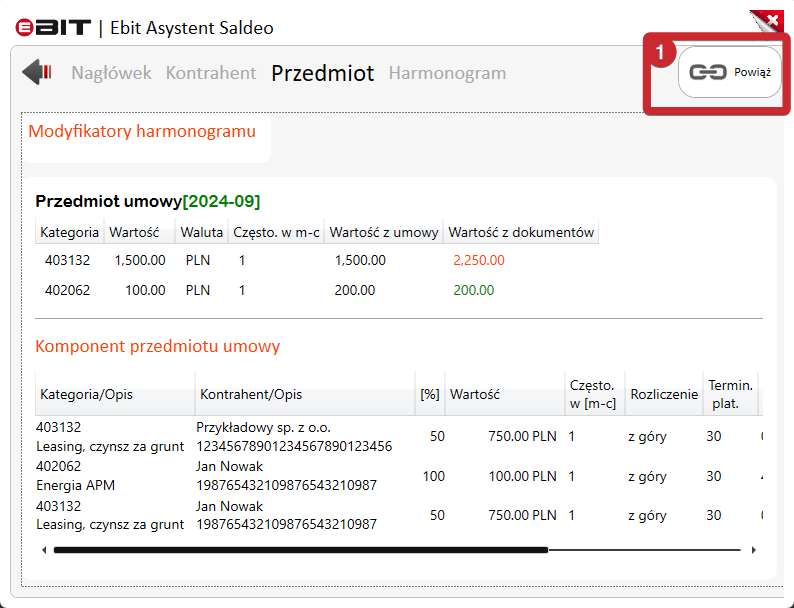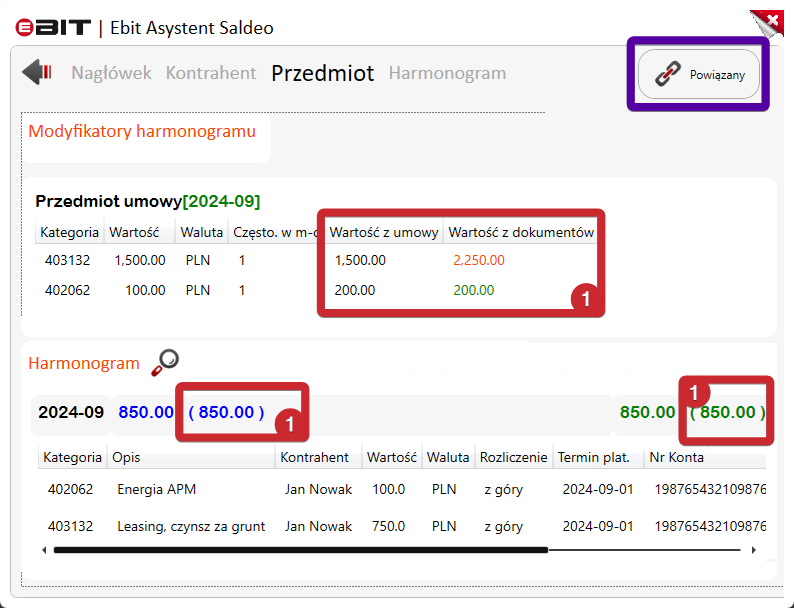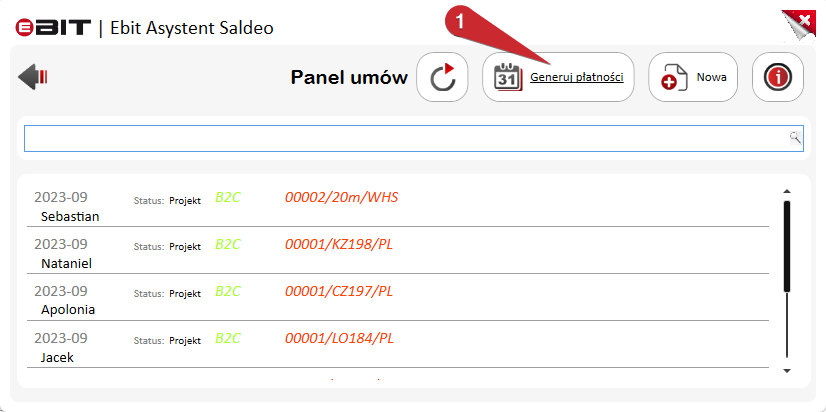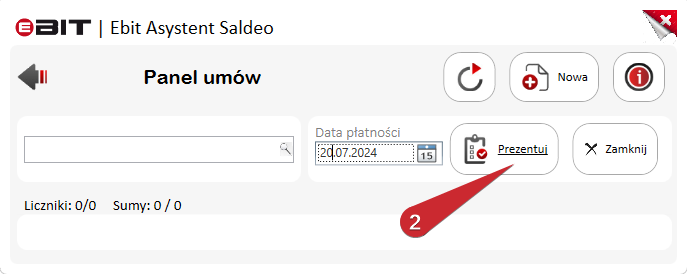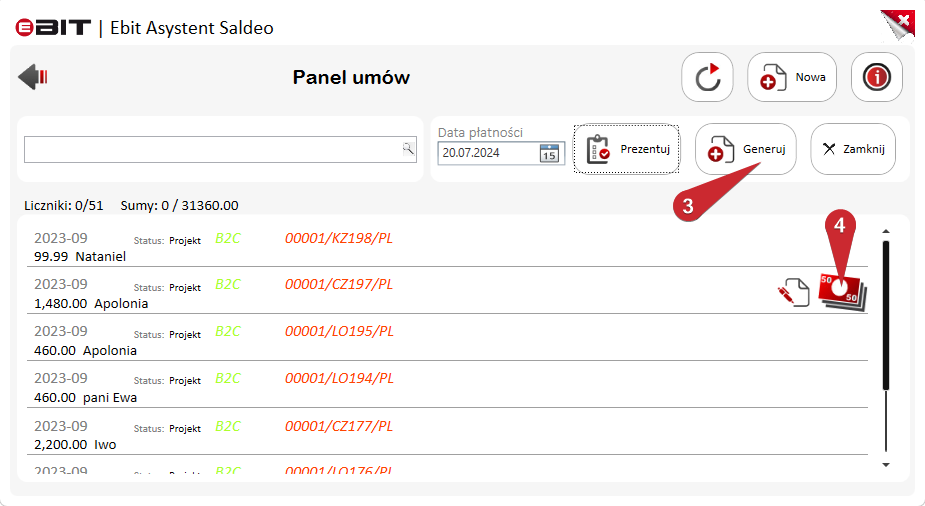EAS – Moduł: Umowy
Tworzenie umowy
I – Kreator umowy
Aby przejść do modułu umów, niezbędne jest wskazanie firmy do kontekstu poprzez kliknięcie jej nazwy.
W tym celu wyszukaj firmę (1) i wybierz do kontekstu (2)
W rezultacie czego pojawi się nowa ikonka (3), którą należy kliknąć
Naciśnij przycisk Nowa (4) by uruchomić okno kreatora umowy
II – Dane nagłówkowe
W tym kroku należy uzupełnić niezbędne dane:
Kliknij nazwę by uzyskać pełny opis pola
III – Kontrahenci
Przejdź do sekcji Kontrahent (1).
Naciśnij przycisk Dodaj (2) by przejść do okna SaldoSMART
Skorzystaj z filtrowania by wyszukać kontrahenta (1).
Jeżeli szukany kontrahent jest na liście wybierz go klikając w hiperłącze jego nazwy skróconej (2).
Jeżeli klient nie istnieje w bazie SaldeoSMART, wybierz przycisk Dodaj kontrahenta (3).
Uzupełnij dane, następnie zapisz (1) wprowadzone zmiany.
Wybierz utworzonego kontrahenta klikając w hiperłącze jego nazwy skróconej (3)
Następnie w aplikacji potwierdzić jego umieszczenie na umowie.
IV – Komponenty umowy
Po dodaniu kontrahenta kreator przechodzi automatycznie do kroku kolejnego – dodawania przedmiotu umowy dla tego kontrahenta.
Po uzupełnieniu wszystkich wartości komponentu, zatwierdzamy wprowadzone zmiany przyciskiem Zapisz (12)
Każdy dodany komponent prezentowany jest na liście Komponenty przedmiotu umowy (1).
Sekcja Przedmiot umowy (2) prezentuje zbiorczo przedmioty umowy zgrupowane według kategorii.
W tym miejscu znajduje się również informacja o wykonaniu umowy na wskazany dzień. Suma wartości oczekiwanych z harmonogramu zestawiona z powiązanymi kosztami.
W celu wprowadzenia kolejnego komponentu dla kontrahenta przypisanego do umowy, należy wcisnąć ikonę plusa (3)
Jeżeli z umową jest powiązany inny kontrahent to w pierwszej kolejności należy go dodać Przycisk (4). Następnie dodać wymagane komponenty zgodnie z krokami opisanymi powyżej.
V – Harmonogram i zapis
Po wprowadzeniu komponentów umowy można kliknąć lupkę (1) celem podejrzenia harmonogramu realizacji umowy i określenia czy wszystko się zgadza. Opcjonalnie można zapisać umowę od razu wybierając przycisk Zapisz (2) co spowoduje wygenerowanie harmonogramu w tle.
Umowy – Przeglądanie, edycja i analiza
I – Wybór umowy i nawigacja między sekcjami
Aby przejść do modułu umów, niezbędne jest wskazanie firmy do kontekstu poprzez kliknięcie jej nazwy.
W tym celu wyszukaj firmę (1) i wybierz do kontekstu (2)
W rezultacie czego pojawi się nowa ikonka (3), którą należy kliknąć
Pole wyszukiwarki (1) ułatwia odnalezienie umowy. Wpisanie frazy zawęża listę pozycji. Użyj numeru umowy, nazwy kontrahenta lub kategorii by efektywnie odnaleźć pozycję.
Podświetlenie kursorem pozycji spowoduje pojawienie się przycisku Edytuj (2). Naciśnij go by przejrzeć zawartość umowy.
Szybkie przechodzenie między sekcjami umowy zapewniają przyciski nawigacyjne (1). Użyj odpowiedniego by szybko przejść do treści i oczyścić widok poprzednich.
II – Sekcja kontrahent
III – Modyfikatory harmonogramu
Sekcja prezentuje wszystkie zmiany jakie dotknęły harmonogram w cyklu trwania umowy.
Aneksy do umowy, roczna waloryzacja komponentu czy obciążenie komornicze to wybrane źródła modyfikacji pierwotnego harmonogramu.
Każdy wiersz prezentuje kluczowe dane wprowadzonej modyfikacji. Możemy odczytać datę modyfikacji oraz użytkownika który jej dokonał. Cenną informacją jest również modyfikowany element.
Jeden modyfikator dotyczy tylko jednego komponentu umowy.
Jeżeli modyfikator został wprowadzony, ale jeszcze nie został powiązany żaden dokument (w okresie od którego on obowiązuje), to możemy go usunąć (1) lub też edytować (2).
Modyfikacji bądź usunięciu zawsze podlega tylko ostatni element z listy (najnowszy).
Więcej na temat modyfikatorów znajdziesz w sekcji scenariusze >link<
Formularz modyfikatora jest bardzo zbliżony do komponentu przedmiotu umowy zarówno formą jak i danymi.
To co go wyróżnia to pola:
- Data (1) – Jest do data wejścia w życie modyfikatora z pierwszym dniem miesiąca
- Opis (2) – Pole obowiązkowe. Bez jego uzupełnienia nie da się zapisać modyfikatora. Na ogół opisuje powód lub źródło zmiany.
IV – Przedmiot umowy
Sekcja Przedmiot umowy prezentuje zbiorczo przedmioty umowy zgrupowane i zsumowane według kategorii.
Na szczególną uwagę zasługuje tutaj raport wykonania umowy / realizacji umowy na wskazany miesiąc (1).
- Kolumna wartość z umowy to suma kwot pozycji harmonogramu oznaczone jako obserwowane.
- Wartość z dokumentów to suma kwot wszystkich dokumentów kosztowych z SaldeoSMART powiązanych z umową. Zarówno harmonogram jaki powiązane dokumenty są zliczane od początku trwania umowy aż do daty aplikacyjnej (1).
- Data aplikacyjna to data ustawiana na panelu głównym aplikacji.
Niektóre działania mogą być przypadkowe inne celowe. W obu przypadkach eBIT Asystent SaldeoSMART ułatwia analizę i chroni przed ich negatywnymi sutkami.
V – Komponent przedmiotu umowy
Sekcja zawiera składniki zawarte w umowie. Na ich podstawie generowany jest harmonogram spłat.
Za pomocą plusa (1) można dodać kolejną pozycję.
Ikona kosza (2) umożliwia usunięcie komponentu, pod warunkiem, że komponent nie ma jeszcze żadnych powiązanych dokumentów lub modyfikatorów.
Ikona edycji (3) umożliwia edycję komponentu, również możliwa tylko w przypadku kiedy nie ma powiązanych dokumentów.
Modyfikator (4) umożliwia wprowadzenie zamiany w harmonogramie umowy dla wskazanego komponentu.
Więcej na temat modyfikatorów znajdziesz w sekcji ‘Edycja umowy‘/Modyfikatory harmonogramu.
VI – Harmonogram
W sekcji Harmonogram rozpisane są oczekiwane wartości spłat (wygenerowane na podstawie wcześniej wprowadzonych komponentów umowy oraz ewentualnych modyfikatorów).
Startowy widok prezentuje:
- aktualny okres,
- jedne przyszły,
- dwa historyczne;
Liczone od daty aplikacyjnej (data z głównego panelu)
Pełen harmonogram nie jest prezentowany domyślnie.
Powodem jest oczyszczenie widoku i prezentacja w przejrzystej formie współczesnych danych do analizy.
Pełen widok harmonogramu można odsłonić
za pomocą lupki (1). Prezentowane są wówczas wszystkie okresy w których obowiązuje umowa.
Warto wspomnieć, że na liście widoczne są tylko miesiące w których harmonogram posiada wpisy a co za tym idzie oczekujemy pojawienie się dokumentów kosztowych.
Za pomocą ikony kalendarza (2) można wywołać okno tworzenia modyfikatora.
Formularz modyfikatory zostanie uzupełniony danymi z pozycji na której został kliknięty.
Tu również na szczególną uwagę zasługuje raport wykonania umowy prezentowany bardziej szczegółowo.
W przypadku kiedy realizacja umowy wykazuje nieprawidłowości to analiza harmonogramu pozwoli zlokalizować okres,
folder księgowy w którym doszło do rozbieżności.
Wartości widoczne w nagłówku po stronie lewej to wartości oczekiwane w danym okresie.
Stanowią łączną wartość kwot pozycji harmonogramu.
Pierwsza wartość prezentuje łączną sumę.
Wartość druga prezentuje sumę pozycji oznaczonych jako obserwowalne. A więc te, które są pewne i których pokrycie w dokumentach kosztowych chcemy monitorować. Wartość ta stanowi punk odniesienia analizy bieżącego okresu.
Wartości widoczne po stronie prawej to suma kwot wszystkich dokumentów kosztowych z SaldeoSMART powiązanych z umową w tym folderze księgowym.
Analogicznie jak wyżej kwota pierwsza to łączna suma dokumentów. Druga to łączna suma z dokumentów jedynie dla kategorii oznaczonej jako obserwowalna.
Jeżeli wartości obserwowalne są zgodne to liczby przyjmują kolor zielony. W przeciwnym razie, rozbieżność prezentowana jest kolorem pomarańczowym. Ułatwia to szybkie zlokalizowanie odchyleń.
VII – Powrót / zapis
By wyjść bez wprowadzania zmian należy nacisnąć przycisk strzałki wstecz (1).
Przycisk zapis (2) spowoduje wprowadzenie zmian w umowie i aktualizację harmonogramu jeżeli wprowadzone zmiany tego wymagają.
Kontrola powiązanych dokumentów
Dzięki EAS w SaldeoSMART można przeglądać dokumenty w workflow (faktury, rachunki, polecenia zapłaty) przy automatycznym wyświetleniu podglądu umowy. Dzięki temu w prosty sposób pozwoli dokonać weryfikacji oraz akceptacje kosztu. W przeciwnym razie pozwoli określić rodzaj niezgodność i podjąć właściwe działania w dalszym postępowaniu.
I – Rozpoczęcie pracy w SaldeoSMART
Przejdź do listy dokumentów korzystając z ikony aplikacji (1)
Filtrowanie dokumentów.
Za pomocą filtrów (2), można zawęzić listę do tych, które podlegają sprawdzeniu.
W poniższym przykładzie będą to dokumenty z etapu AKCEPTACJI MERYTORYCZNEJ.
Po wybraniu właściwych filtrów zatwierdzamy przyciskiem ‘Pokaż’ (3)
II – Akceptacja / Analiza dokumentu kosztowego
Na tym etapie najlepiej ułożyć okna EAS w taki sposób, aby komfortowo widzieć zawartość obu jednocześnie. Dobrym pomysłem może być rozłożenie okien na dwa monitory, jeżeli są dostępne.
Aby wybrać dokument do analizy, kliknij szybki link z jego numerem (1).
Kiedy widok dokumentu SaldeoSMART zostanie załadowany, rozpocznie się proces przeszukiwania bazy umów. Dopasowanie umowy następuje w pierwszej kolejności po kontrahencie, a następnie po kodzie projektu (numerze umowy).
Może się zdarzyć, że któreś z pól nie zostanie uzupełnione lub zostanie wypełnione niepoprawnymi danymi, w wyniku czego umowa nie zostanie odnaleziona. W takim przypadku należy ręcznie poprawić dane i nacisnąć przycisk “Zapisz”. Spowoduje to ponowne przeładowanie dokumentu w SaldeoSMART i przeszukanie bazy umów z nowymi danymi.Odnaleziona umowa zostanie wyświetlona w pierwszym oknie. Kluczowe dane potrzebne do weryfikacji i akceptacji kosztu zostaną wyeksponowane w prezentowanym widoku.
Data wystawienia
Pierwszym elementem testowanym pod kątem zgodności z umową jest data wystawienia.
Dla ułatwienia weryfikacji, pole “Data wystawienia” w systemie SaldeoSMART zostało wzbogacone o wskaźnik przedziału trwania umowy. Jeśli data dokumentu znajduje się w obrębie tego przedziału, tekst zmieni kolor na zielony. W przeciwnym razie niezgodność zostanie podkreślona kolorem czerwonym.
Termin płatności
Drugim kontrolowanym elementem jest termin płatności.
Właściwa data płatności jest kalkulowana na podstawie daty wpływu dokumentu oraz zapisu w przedmiocie umowy dla kategorii wiodącej.
Jeżeli oszacowana data płatności przypada później niż ta odczytana z dokumentu, wówczas:
- Jeśli na etapie workflow pole “Termin płatności” jest dostępne do edycji dla użytkownika, to termin płatności zostanie nadpisany. Pierwotna wartość pola zostanie przeniesiona do komentarza poniżej ze stosownym opisem.
- Natomiast jeśli pole “Termin płatności” nie jest edytowalne, wówczas pole to zostanie opatrzone jedynie komentarzem.
Jeżeli data płatności odczytana z umowy jest późniejsza niż ta oszacowana, Ebit Asystent SaldeoSMART poinformuje o tym użytkownika stosownym komunikatem.
Jeżeli system nie wykryje niezgodności, potwierdzi to, umieszczając stosowny opis poniżej pola “Termin płatności”.
Konto bankowe
Kolejnym kontrolowanym elementem zgodności z umową jest numer konta bankowego dla przelewu.
Analogicznie jak w przypadku terminu płatności, numer konta wpisany w formularzu SaldeoSMART jest porównywany z zapisem w przedmiocie umowy dla kategorii wiodącej.
Jeżeli konto nie jest zgodne, wówczas:
- Na etapie workflow, gdzie pole jest dostępne do edycji dla użytkownika, numer konta zostanie nadpisany. Pierwotna wartość pola zostanie przeniesiona do komentarza poniżej ze stosownym opisem.
- Na etapie, gdzie pole nie jest edytowalne, pole to zostanie opatrzone jedynie komentarzem.
Jeżeli system nie wykryje niezgodności, potwierdzi to, umieszczając stosowny opis poniżej pola.
Przeglądanie – Wyjście bez zapisu.
Kwoty umowy
Data aplikacyjna w module akceptacji kosztów ustawia się automatycznie do aktualnie wybranego folderu księgowego w SaldeoSMART. Ma to na celu ułatwienie akceptacji kosztu.
W pierwszej kolejności możemy sprawdzić, czy dokument wpłynął w oczekiwanym okresie. Harmonogram zostanie zawężony do następujących okresów:
- dwóch historycznych
- aktualnego
- przyszłego
Na liście widoczne są tylko miesiące, w których harmonogram posiada wpisy, a co za tym idzie, oczekujemy pojawienia się dokumentów kosztowych.
Ponadto prezentowane pozycje oraz wartości dotyczą jedynie kontrahenta wskazanego na dokumencie workflow SaldeoSMART.
W kolejnym kroku możemy zweryfikować wartości dokumentu w porównaniu do kwot wynikających z harmonogramu.
Wartość widoczna w nagłówku harmonogramu po lewej stronie, umieszczona w nawiasie, to wartości oczekiwane. Stanowi łączną wartość kwot pozycji harmonogramu, zawężoną jedynie do pozycji oznaczonych jako obserwowalne. (1)
Wartości widoczne po prawej stronie harmonogramu w nawiasie to suma kwot wszystkich dokumentów kosztowych z SaldeoSMART powiązanych z umową w tym folderze księgowym dla wskazanego kontrahenta i obserwowalnych pozycji. (2)
Zestawiając wartość oczekiwaną (1) oraz wartość rzeczywistą (2) harmonogramu z wartością dokumentu (3), możemy określić, czy akceptacja kosztu jest zasadna. W przeciwnym razie należy podjąć stosowne działania zgodne z procedurą firmy.
Innym ważnym wskaźnikiem do skontrolowania jest wartość całościowego wykonania umowy przypadająca na analizowany okres. Na jego podstawie można określić, czy realizacja umowy przebiega zgodnie z oczekiwaniami. W przypadku wykrycia odchyleń należy podjąć niezbędne kroki naprawcze lub przeprowadzić głębszą analizę problemu.
III – Powiązanie dokumentu
Kiedy nabierzemy pewności, że dokument dotyczy odszukanej umowy i pozytywnie przeszedł weryfikację, należy go powiązać, klikając przycisk “Powiąż” (1).
Efektem powiązania dokumentu kosztowego w workflow SaldeoSMART z umową będzie uwzględnienie wartości dokumentu w harmonogramie. Przed przekazaniem dokumentu do kolejnego etapu workflow obiegu dokumentów warto raz jeszcze skontrolować zaktualizowane dane.
Przeglądanie – Wyjście bez zapisu.
Generowanie poleceń zapłaty (PO)
I – Nawigacja do panelu umów
Aby przejść do modułu umów, niezbędne jest wskazanie firmy do kontekstu poprzez kliknięcie jej nazwy.
W tym celu wyszukaj firmę (1) i wybierz do kontekstu (2)
W rezultacie czego pojawi się nowa ikonka (3), którą należy kliknąć
II – Wybór funkcji generowania płatności
Na panelu z przeglądem umów, należy wybrać Generuj płatności (1).
III – Prezentacja danych
Następnie należy wskazać datę płatności oraz kliknąć Prezentuj (2).
IV – Zbiorcze generowanie płatności
W celu wygenerowania zbiorczego, należy kliknąć Generuj (3).
- Możliwe jest również wygenerowanie pojedynczej płatności, poprzez najechanie kursorem myszy na wybraną umowę i wybranie ikony banknotu (4).
- Licznik wskazuje ilość wygenerowanych PO na wskazany okres oraz liczbę wszystkich podlegających tej procedurze umów.